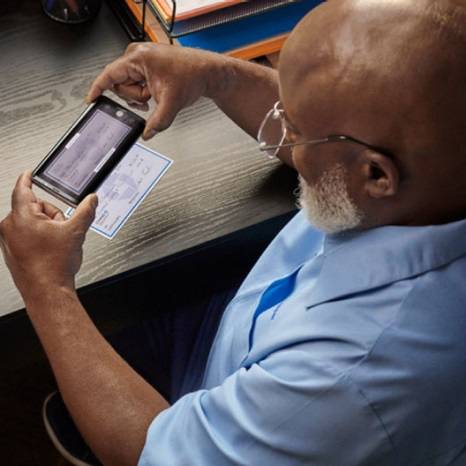Manage your Chase POS℠ App on your device
Learn how to get the most value from your Chase POS App, by adding users, linking bank accounts and more.
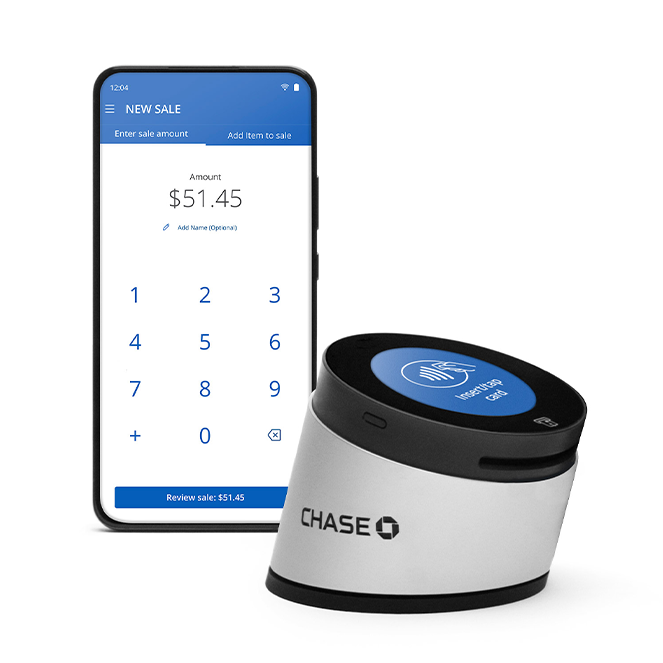
Management support topics
Get answers to the questions most frequently asked by business owners like you.
Account management
Your Chase POS App can only be used with one Chase Business Complete Banking or one Chase Payment Solutions deposit account per user. You’ll be asked to choose this account when you sign in to your app on a device for the first time.
At this time, the Chase POS App allows only one account per user per device. You can delete and re-install the app to get the option to select a different account.
However, multiple users can use the same device.
Ability to select per login session, a different account linked to the user, may be added in future versions of the app.
You can add or remove authorized users and manage access to your account in the Access and Security Manager through Chase.com or Chase mobile.
In the Chase Mobile App, tap the Profile icon on the top of the screen, then choose the Settings tab, and Security settings.
- Under Access and Security Manager, choose add user or assign rights to add profiles and/or manage access.
- Choose add authorized user.
- Confirm the activation code.
- Provide details of the authorized user. Ensure mobile access is chosen; failure to do so won't allow access to QuickAccept.
- Confirm authorized user details. The authorized user will receive an email to set up their profile.
In the Systems Administrator view, choose your account.
If you accept card payments through your banking account:
- Choose the access level of "transact only" for users to accept payments only. Or,
- Choose See activity and transact for users to accept payments and see your account balance and transactions.
- Please note: If you don't want users to see your bank account information, choose transact only.
- Under Incoming services, choose all channels you're trying to grant access to:
- Accept payments on Chase POS Terminal and Chase POS App (Enables payment acceptance on Chase POS Terminal and App).
- Accept payments on Chase.com and the Chase Mobile App (Enables payment acceptance on both Chase.com and the Chase Mobile App).
- See & refund transactions on Chase POS Terminal and Chase POS App (Enables viewing and refunding transactions on the Chase POS Terminal and App).
If you accept card payments through your Chase Payment Solutions account:
- Accept payments on Chase POS Terminal and Chase POS App (Enables payment acceptance on both Chase POS Terminal and App).
- Your authorized users on the account with the access to the Chase POS App can download the app on their devices and select the account to use for their app. You do not need to login to their device to set up their app. Your account settings will be used for all the apps using the account.
- Accept payments on Chase.com or the Chase Mobile App (Enables payment acceptance on both Chase.com and the Chase Mobile App).
- See & refund transactions on Chase POS Terminal and Chase POS App (enables viewing and refunding transactions on the Chase POS Terminal and App).
- See & refund transactions on Chase.com or the Chase Mobile App (Enables viewing and refunding transactions on both Chase.com and the Chase Mobile App).
Choose Next to review changes, then Submit to complete the changes.
If you're accepting payments through your Chase Business Complete Banking (CBCB) account, card acceptance won't be available for use once you close your CBCB account. If you have a CBCB account, you can stop processing payments at any time. Card acceptance is offered at no additional charge. You'll only incur fees when you process debit or credit card payments.
If you're accepting payments with a Chase Payment Solutions account, you can close your account through the Chase Mobile app or Chase.com.
- Sign into your account and choose the Chase Payment Solutions tile.
- Choose the Collect and Deposit option in the top menu bar. Choose Accept card payments, then choose See transactions at the top of the screen.
- Choose Settings in the Main menu and then scroll down and choose Close account in the Account Termination section.
Any Chase POS app that's no longer in use should be deleted.