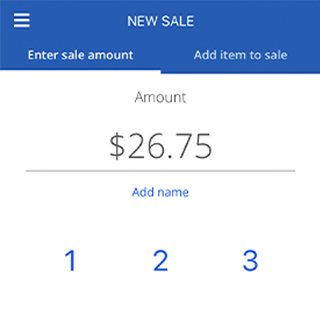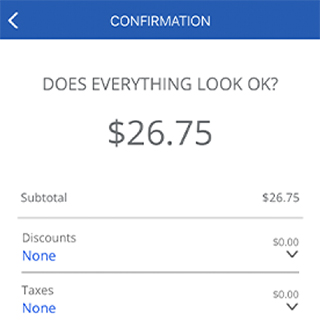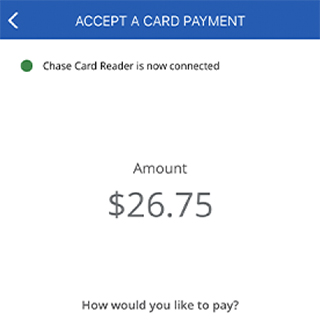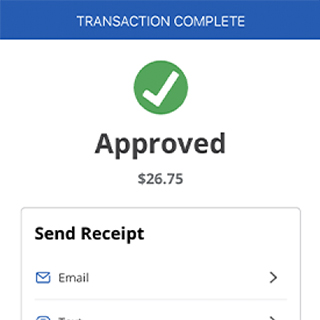Chase Card Reader™ Guide
Learn how to pair your Chase Card Reader to the Chase Point of Sale (POS)℠ App.
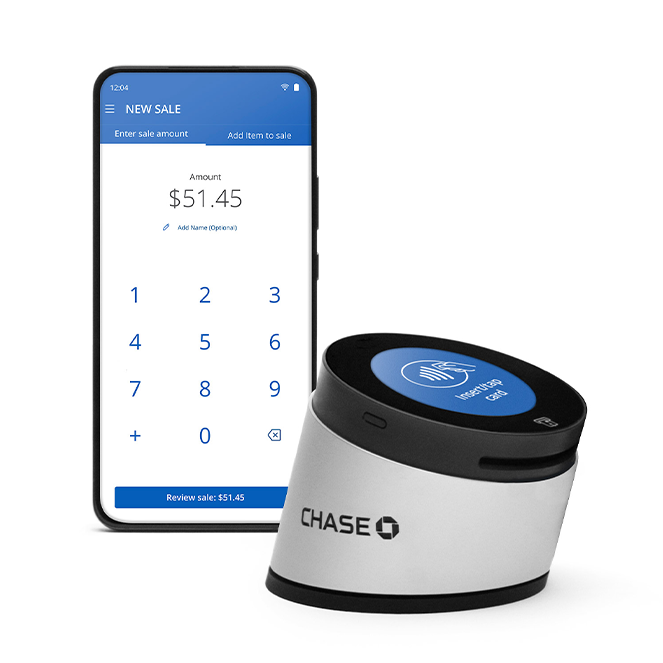
Get started with the new Chase Card Reader
Read more on how to successfully pair your Chase Card Reader to the Chase POS App on a mobile device.
Get answers to the questions most frequently asked by business owners like you.
Pairing a card reader
Check Bluetooth settings are set to ON for your device and for the Chase POS App in your device's Settings.
Login screen
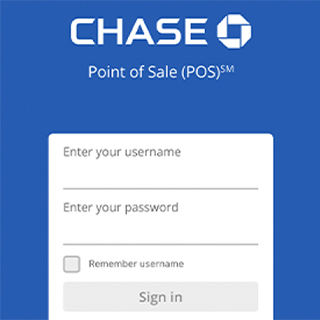
For first time users, use your business Chase Mobile® app or Chase.com credentials.
For existing Chase POS app users, login with your existing credentials.
Note: Enter your Chase username and password. Login using token is not supported in Chase POS App.
Connect a card reader
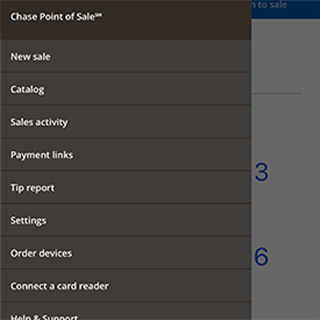
Tap the menu icon in the upper left corner of the screen and tap on Connect a card reader.
Pair a card reader
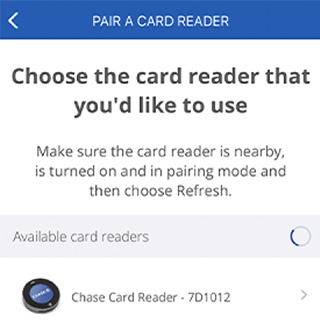
Available card readers will appear on your mobile device screen. Select the card reader to pair by matching the last few digits of the serial number listed.
Note: Make sure you have the latest Chase POS App before you pair a reader. New Chase Card readers may not be supported on older apps.
Ready for pairing

The reader will show the reader serial number when it is ready for pairing.
Bluetooth Pairing
The Chase POS app will prompt for a Bluetooth pairing request. Enter the Passkey (PIN) digits from the card reader display to pair with the app and tap OK.
If the Passkey (PIN) matches the PIN on the card reader it will be paired and connected successfully.
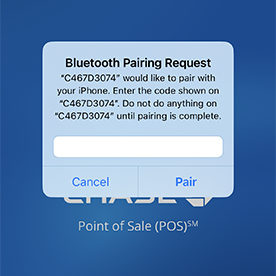

If a Chase POS App update has Firmware or security updates for the Chase Card Reader you are pairing and connecting to, you will be prompted for these updates during pairing process.
Make sure your app and the reader are staying connected via Bluetooth and the app is connected to the network throughout the update process.
Ideally, your reader should stay connected to power when taking reader updates.
Firmware updates
Step 1
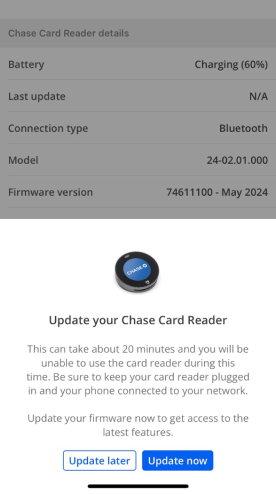
Step 2
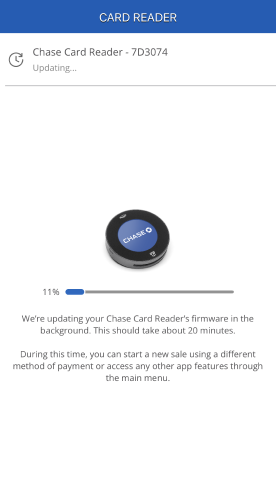
Step 3
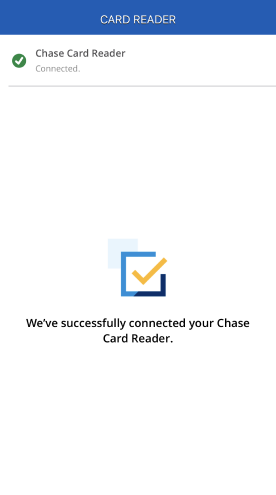
These updates can take about 15 to 20 minutes to download to the reader. You will have the option to take the firmware Update Now or to take the Update Later.
Update Now: If you choose to Update Now, the update will start. Your app should stay close to your reader when taking the update to not lose connectivity. Your app's device and the reader should ideally be on charging mode or on full battery levels when taking the update. If you would like to use your app for other activity while the update is in progress, you can tap on OK option on the update screen to go to app’s home screen.
You can use the app for Sales with all other payment options except the Chase Card Reader if its firmware update is in progress.
Your Chase POS App cannot be closed or minimized when the update is in progress. The app will indicate when the update is completed.
- If the reader is disconnected after the update is completed, you may need to connect with the reader from the Connect a card reader screen.
- If the update does not complete, you can restart the update from the Connect a card reader screen in the app.
- If the reader is in Update Failed status, forget device to un-pair the reader from the App. For iOS, you will need to also forget device from your device's Bluetooth settings. Once reader is ready for pairing and shows serial number, search for the reader from the app. Pair and restart the firmware update from the Connect a card reader screen.
- Note: If the reader stays in Update failed state and cannot be searched from the App, you may need to fully reset the reader by draining its battery for a day and then charging and pairing it again to restart the update. After a failed firmware update, the reader can be used for payments only after a successful firmware update.
- If your reader has unpaired from the app or gives a connection error after an incomplete firmware update, you can pair the reader to the app and restart the update. Refer to Pairing and unpairing support.
The updates will now be available on the reader.
Update Later: If you choose to take the firmware update later, the app will proceed with any remaining security updates and complete the pairing and connection process.
You can continue to use the reader for Sales and other updates without the firmware updates. You will not get the new features or enhancements from the latest firmware version if you do not take the update.
You can take the firmware update later from Connect a card reader screen.
Card reader details screen
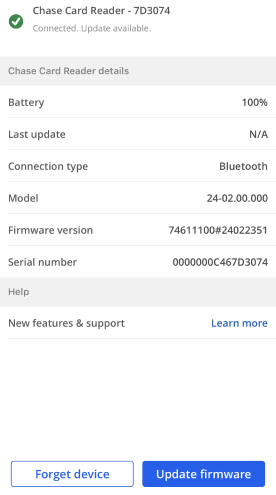
If you have not taken the update, the app will remind you to take the update when you login to the app.
Update reminder
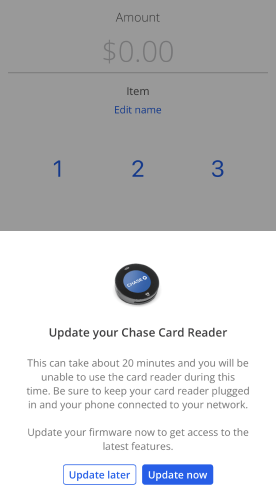
Note:
- Updates will need to be complete prior to using the card reader.
- Updates require a battery level of 50% or more.
- Connect the reader to power if taking any Firmware or Reset Firmware updates.
- If a firmware update was started, it would need to be completed successfully before the card reader can be used again.
- In case the reader was unpaired after the update or there are connection errors, you can follow the Pairing and unpairing support below to pair the reader to the app again.
- If your reader shows “Please remove card" or "Processing” screen even after the Sale was completed on the app, power OFF and power ON the reader and reconnect it from Connect a card reader screen. This may occur in some cases if firmware was updated in that session and it had any errors while updating or connecting to the reader.
Security updates
If the app has any security updates, they will be updated on the reader during pairing.
If the reader has any security updates from the payment networks anytime during the year, you will be prompted to take the update when the update is available from the network. You will have the option to update now or update later. The update cannot be taken in the background and the app cannot be used for other activity when this update is in progress. This update can be taken later from Connect a card reader screen. If this update is not taken within a few days, the networks could decline payment processing from certain cards.
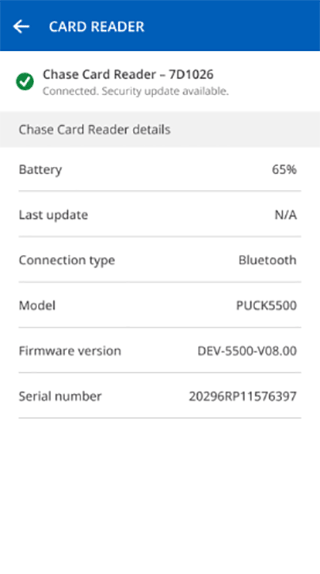
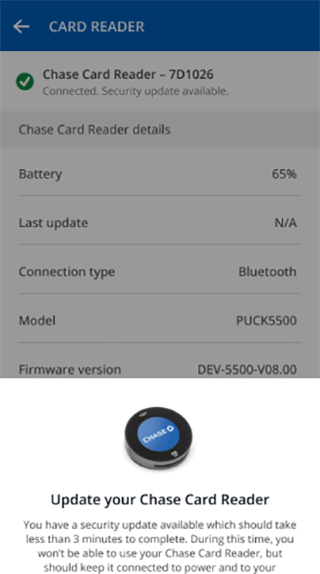
Yes, you can pair multiple Chase Card readers to your Chase POS iOS app on iPhone or iPad. Android functionality is coming soon.
Yes, you can connect and use any of your paired readers as long as they are within Bluetooth range and are not actively connected and used by another app. To switch to another reader, just choose it from your list of paired devices and Connect.
Note: "Connected" is not the same as "Paired." You can pair multiple card readers, but only connect and use one at a time.
Card reader connectivity and status
Connected status
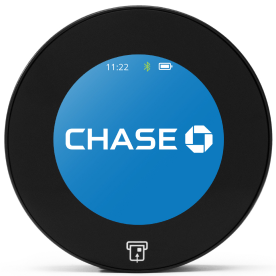
Paired status
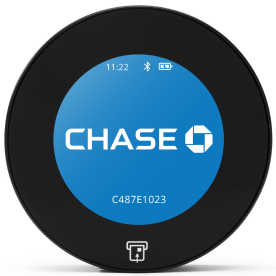
Not Paired status
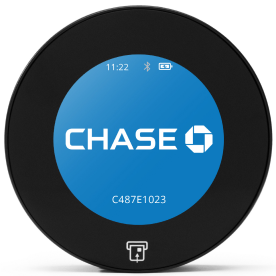
If your Chase Card Reader is on the latest firmware version, the card reader screen shows a Connected status with a green Bluetooth icon.
If the reader is paired to one or more Chase POS Apps but not actively connected to any app, the Bluetooth icon on the reader screen is white.
If the reader is not paired to any Chase POS App, the Bluetooth icon on the reader screen is gray.
If a Chase Card Reader is connected to your Chase POS App, it can be used for accepting card and digital wallet payments and any card reader updates from your connected app.
If your app is paired to the reader but not connected, it cannot use the reader for payments or sending updates.
You can connect to your paired card reader by selecting the reader in your Connect a card reader screen and selecting Connect.
The reader cannot be connected if it is already connected to another Chase POS App.
Your reader stays paired to your app even if you log off from your app. The reader disconnects from your app if you log off.
Connectivity in charging mode: If your Chase Card Reader is on the latest firmware version, once connected to your app in an active login session, it will now remain connected if the reader stays in charging mode, connected to power. If the reader is not actively used, its display screen may dim or darken based on card reader display settings from your connected app. However, it will stay connected and wake up if the app selects the card reader for payment processing or any updates.
Note: It is possible that the reader may get disconnected from the app, if the app or the reader have any connectivity or other issues.
Connectivity when not charging: If your reader is not connected to power, the reader will use your card reader connectivity settings for Battery Mode from your connected Chase POS App. These card reader settings can be found inside your Chase POS App’s settings menu when your app is actively connected to a reader.
The reader goes into power saving mode and disconnects if not used for a default of 30 minutes or your configured power saving connectivity time in settings.
Note: If disconnected, you can press Power button on the side of the reader to wake up the reader. You can then reconnect your reader to your app by selecting Connect Now from Payment screen or connecting from Connect a card reader screen.
Low battery level
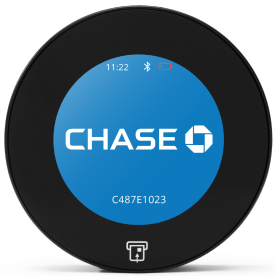
If your reader has the latest firmware version, it will indicate low battery levels (lower than 20%) with a red battery icon on the reader screen.
If you are on the latest Chase POS App, the app will also indicate the connected card reader’s low battery status on the app screen.
Pairing and unpairing support
The same reader can now be paired with multiple Chase POS Apps if your Chase Card Reader is on the latest firmware version.
The reader does not need to be unpaired from an app to be paired with another app. However, only one app can be actively connected with the reader at a time. When actively connected, the app can use the reader for card reader payments.
The reader will not be available for pairing if it is actively connected to another Chase POS App. You will first need to disconnect the reader from the app, to make it available for pairing with another app. To disconnect, press the Power button on the side of the reader to switch it OFF and then press it again to switch it ON. If the reader shows the full 9 digit serial number on the screen, it is ready for pairing again.
For any troubleshooting in getting the reader to pairing state, you can reset the reader’s Bluetooth connections. To reset, press the Power button on side of the reader for 3 seconds. The reader will display a screen with 3 options. If you select the Reset Bluetooth option, reader will be unpaired from all your Chase POS Apps. It will show device serial number on its screen and will be ready for pairing with each of your apps.
Reset Bluetooth and Power screen
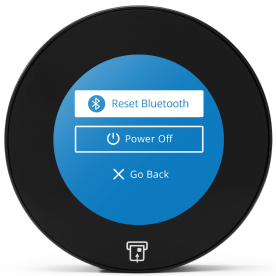
If your Chase Card Reader is still on an older firmware version, you may not see this screen on the reader screen. You can still reset Bluetooth by pressing the Power button on the side of the reader for about 10 seconds till you hear a set of beeps and one long beep. The reader will be ready for pairing with the device serial number displayed on the screen.
Reader screen shows incorrect characters - If the reader's display screen is locked or shows incorrect characters, try to reset Bluetooth on the reader. If the reader cannot be reset and the screen display has an issue, drain the reader's battery by not charging it. Once the reader's battery is fully drained, charge the reader and pair and connect the reader to the app.
Chase POS App can be paired with only one card reader at a time. Support for pairing multiple Chase Card Readers to the same app will be added in the future versions of the app.
Bluetooth settings: Check your personal device settings. Bluetooth settings should be set to ON for your device. Bluetooth settings should also be set to ON for the Chase POS App in your device settings. This will allow your device and your Chase POS App to use Bluetooth connectivity.
If your Chase POS App is already paired with another Chase Card Reader or a Moby mobile reader, unpair that reader first before you can pair another reader.
- Select on the paired reader in the Connect a card reader screen in the app.
- Select Forget this device to disconnect this reader from the app.
If your personal device is an iOS device, there is an additional step to unpair the reader:
- Go to your iOS device's Bluetooth settings.
- Select on the reader you want to unpair and select Forget this device.
The card reader is now unpaired from your Chase POS App and your device.